Force Chrome to save WebP images as JPG
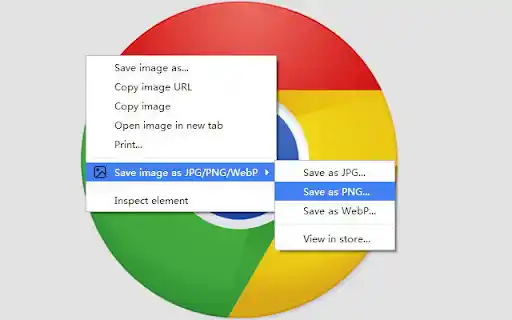
Force Chrome to save WebP images as JPG
If you’re an avid internet user, you might have come across a WebP image file while browsing the web. It’s a relatively new image format developed by Google to replace the traditional JPEG and PNG file formats. WebP images are smaller in size and faster to load, making them ideal for web-based applications. However, not all browsers support WebP images natively, and some users might have trouble viewing them. In this article, we’ll show you how to force Google Chrome to save WebP images as JPG to make them easier to view.
What is WebP?
WebP is an image file format developed by Google that’s designed to improve image quality while reducing the file size. WebP images use advanced compression techniques that allow them to be up to 30% smaller than traditional JPEG and PNG images without sacrificing image quality. WebP images also support transparency, which makes them suitable for web-based applications such as e-commerce websites, online photo galleries, and social media platforms.
Why Force Chrome to save WebP images as JPG?
Why Force Chrome to Save WebP Images as JPG
WebP is a relatively new image format that was developed by Google as an alternative to JPEG and PNG. It offers superior compression and faster loading times, making it an attractive choice for web developers. However, not all browsers support WebP images, which can cause compatibility issues for some users. As a result, some users may prefer to save WebP images as JPGs to ensure maximum compatibility. In this article, we’ll explore why you might want to force Chrome to save WebP images as JPG and how to do it.
Compatibility Issues
As mentioned, not all browsers support WebP images. While most modern browsers, including Google Chrome, do support WebP, some users may still encounter issues when trying to view or download these images. If you’re building a website that relies heavily on images, it’s important to consider the potential compatibility issues that may arise with WebP.
File Size
Another factor to consider is file size. WebP images are known for their superior compression, which means they can be smaller in file size than JPGs or PNGs. However, if you’re trying to save an image for use in a specific application or program, you may need to ensure that it’s saved as a specific file type, such as JPG. In this case, forcing Chrome to save WebP images as JPG can help ensure that the image is compatible with the application or program you’re using.
How to Force Chrome to Save WebP Images as JPG
Fortunately, forcing Chrome to save WebP images as JPG is a simple process. Here’s how to do it:
- Open Google Chrome.
- Type “chrome://flags” in the address bar and press Enter.
- Scroll down to “WebP Image Decoding” and select “Disabled” from the dropdown menu.
- Restart Chrome.
After following these steps, Chrome will no longer display WebP images, and any images you save will be saved as JPGs.
The Problem with WebP Images
Although WebP images offer numerous benefits, not all web browsers support them natively. For instance, Mozilla Firefox and Microsoft Edge don’t support WebP images out of the box, and users might need to install third-party plugins to view them. The biggest problem with WebP images is that they’re not compatible with some image editors and desktop applications. This makes it challenging for users to work with WebP images if they don’t have the appropriate software.
How to Force Chrome to Save WebP Images as JPG
Google Chrome is one of the most popular web browsers, and it supports WebP images natively. However, some users might prefer to save WebP images as JPG to make them more accessible. Here’s how to force Chrome to save WebP images as JPG:
- Open Google Chrome and type “chrome://flags” in the address bar.
- Search for “WebP” in the search box and select “Disable” from the drop-down menu.
- Restart Google Chrome for the changes to take effect.
- Right-click on the WebP image you want to save and select “Save image as.”
- Choose a location to save the image and give it a name.
- In the “Save as type” drop-down menu, select “JPEG.”
By following these simple steps, you can force Google Chrome to save WebP images as JPG, making them more accessible to you and other users.
Conclusion
WebP is a modern image format that offers numerous benefits, including smaller file sizes, faster loading times, and better image quality. However, not all web browsers support WebP images natively, which can make them challenging to view and work with. By forcing Google Chrome to save WebP images as JPG, you can make them more accessible and easier to work with.
FAQs
Why are WebP images smaller than JPEG and PNG images?
- WebP images use advanced compression techniques, such as predictive coding, that allow them to be up to 30% smaller than traditional JPEG and PNG images without sacrificing image quality.
Can I convert WebP images to other file formats?
- Yes, you can use online converters or image editing software to convert WebP images to other file formats, such as JPEG or PNG.
Can I view WebP images on mobile devices?
- Yes, most modern mobile browsers support WebP images natively, including Google Chrome and Safari.